- Adobe Photoshop Desktop App
- Ipados App Store
- Ipados App Store App
- Ipados App Store Promo Code
- App Store For Ipad Games
- The Big 2020 App Store Holiday Game Sales List – All the Best iOS Games on Sale Right Now Radish-Based Platformer Sequel ‘Dadish 2' Coming January 18th, Available for Pre-Order Now SwitchArcade Round-Up: ‘Double Dragon Neon', ‘Landflix Odyssey', ‘Override 2', and Today's Other New Releases and Sales.
- Apps from the store: Apps that have been uploaded to either the Microsoft store, the iOS/iPadOS store, or the Android store are store apps. The provider of a store app maintains and provides updates to the app. You select the app in the store list and add it by using Intune as an available app for your users.
Apple's five software platforms — iOS, iPadOS, macOS, watchOS, and tvOS — provide seamless experiences across all Apple devices and empower people with breakthrough services including the App Store, Apple Music, Apple Pay, and iCloud.
Now app developers can make their subscriptions available for sharing among members of a Family Sharing group. Improved app product pages mean important app details are more glanceable. And search has improved with spell-check enhancements and editorial collections appearing in App Store search results. For over a decade, the App Store has proved to be a safe and trusted place to discover and download apps. But the App Store is more than just a storefront — it's an innovative destination focused on bringing you amazing experiences.
Both Apple iOS 13 and iPadOS brought forth significant changes to the iPhone and iPad lineup on the software front. Most of them are excellent — faster Face ID and native dark mode functionality will definitely tickle anyone's fancy.
But confoundingly, Apple has also changed the locations of certain settings that we've often taken for granted. Updating apps, for example, falls squarely into that category.
Fire up the App Store, and the beloved Updates tab is now gone. In its presence is an option called Arcade, which isn't all that useful unless you intend to play games a lot.
But thankfully, you don't have to go to any crazy lengths to update those apps on your iPhone or iPad. Below, you can find multiple ways to go about doing that easily.
Also on Guiding Tech Top 5 Fun iOS Apps to Change Hair Color in Photos Read More1. App Store Account Panel
While the Updates tab is no longer present within the App Store, your list of app updates is still just a tap away. Start by tapping your portrait to the upper-right corner of the App Store screen.
Tip: The badge number above your portrait indicates the number of app updates currently available.On the Account panel that shows up, check out the Available Updates section — you will find your list of updates listed underneath. However, it's a good idea to force a re-scan for new updates, which you can do using a simple swipe-down gesture. Android app emulator for windows.
To apply all available updates, use the Update All option. To update apps individually, use the Update buttons next to each listing.
Tip: You can also delete apps from within the Available Updates list itself — swipe the app to the left, and then tap Delete. Pretty useful to finally get rid of apps that you rarely use, but kept on updating regardless.2. Manually Search for App
The other way to go about updating an app is to search for it on the App Store. Pretty useful if you have a specific app that you want to update in a hurry, but don't want to wade through multiple apps within the Available Updates list.
Adobe Photoshop Desktop App
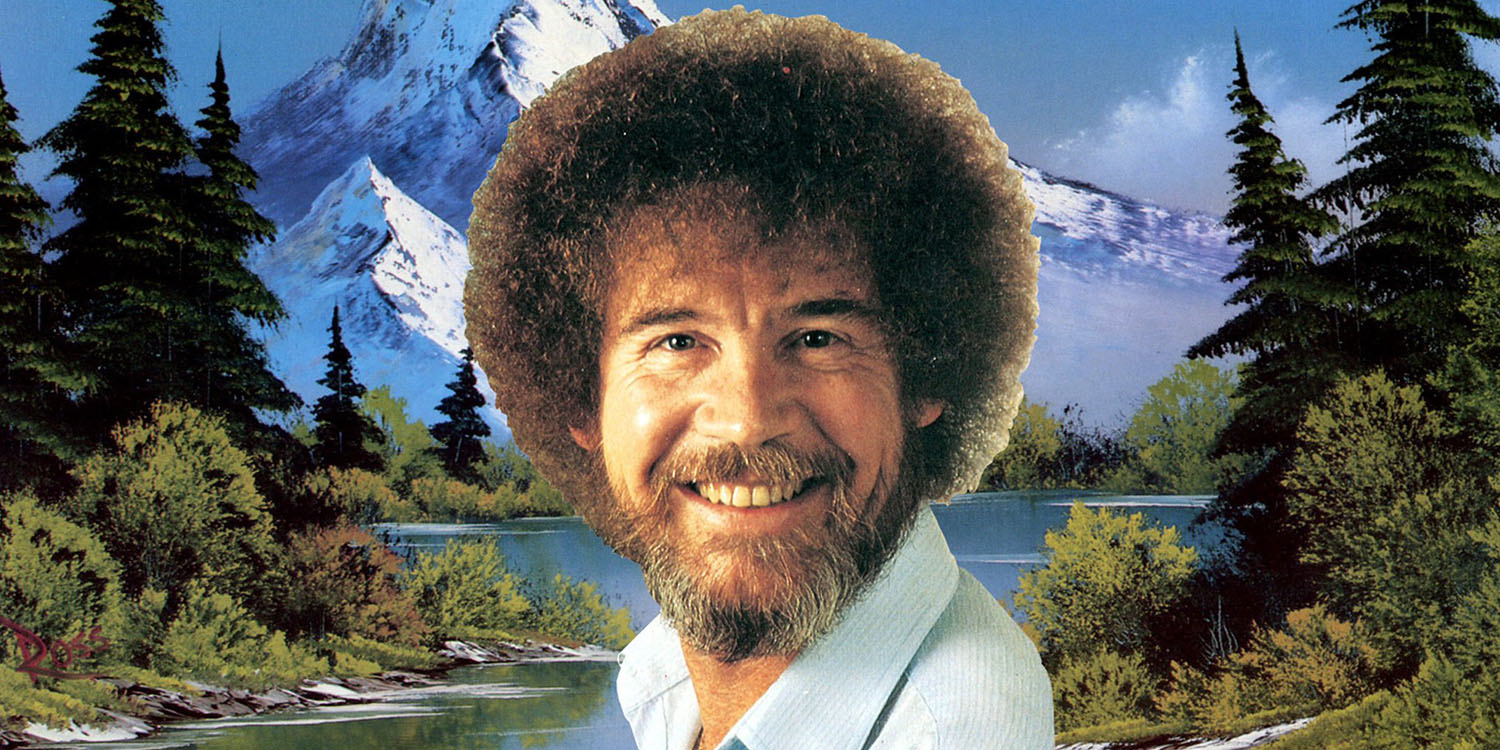
After searching for the app, use the Update option (if an update is available) listed next to it to get it updated.
Tip: Exit the App Store, and the update will continue to download and install in the background.3. Use Siri
This is the same as searching for the app on the App Store, but telling Siri to do that instead. Activate Siri using either the ‘Hey Siri' voice command or by pressing and holding the Home or Side buttons.
To get to the Firefox page, for example, simply shout out ‘Open Firefox on the App Store' or ‘Search for Firefox on the App Store.'
Once Siri obliges by displaying the app within the App Store, simply tap Update to get it updated.
It would've been great if Siri could apply updates all by herself, but sadly, that's not possible yet. Here's hoping that's on Apple's to-do list for the next iOS and iPadOS iterations.
Also on Guiding Tech #iOS apps Click here to see our iOS apps articles page4. 3D Touch or Haptic Touch
A super-cool way to go about updating all apps at once is to use 3D Touch on the App Store icon. On the pop-up menu that shows up, tap Update All, and you are good to go.
This gesture was available in iOS 12, but with iOS 13 and iPadOS, devices with no 3D Touch functionality can also make use of it using Haptic Touch instead.
On the iPhone XR or all iPad models, simply press and hold the App Store icon for a fraction of a second, and then release to initiate the gesture. Do not hold the icons for longer than that — otherwise, you will cause them to jiggle.
5. Set Automatic Updates
It's fair to say that automatic updates aren't for everyone. If you are on a connection with limited bandwidth, for example, automatic updates can cut through your quota in next to no time.
But with iOS 13 and iPadOS, updates have fundamentally shifted for the better. Rather than re-downloading an app in its entirety, only essential files will now be downloaded. Hence, app updates are 50-60 percent smaller.
To enable automatic updates, open the Settings app on your iPhone or iPad, tap iTunes & App Store, and then turn on the toggle next to App Updates.
Note: If you want to use cellular data for app updates, simply flick on the switch next to Automatic Downloads underneath the Cellular Data section.You can now stop worrying about updating apps altogether.
Also on Guiding Tech Top 6 iOS Apps to Improve English Vocabulary and Learn New Words Read MoreStay Updated
So, those were all possible ways to go about updating apps on your iPhone or iPad. The removal of the Updates tab within the App Store is a sore point, but you will get used to the new location in no time. And don't forget to make use of all those other ways to bring your apps up to date.
Next up: Getting tired of using Safari on your iPhone? Here are nine terrific alternatives that you definitely do need to consider switching to.
The above article may contain affiliate links which help support Guiding Tech. However, it does not affect our editorial integrity. The content remains unbiased and authentic.Read NextTop 9 Safari Alternatives for iPhoneAlso See#iOS 13 #iPadOS
Did You Know
The iPhone 5s is one of the most popular Apple phones, with more than 70 million units sold since 2013.
More in iOS
Top 7 Fixes for Share Sheet Not Working on iPhone and iPad
The App Store on your iPhone and iPad gives you access to thousands of apps. You can find just about anything — be it alternative browsers to Safari, apps to merge videos with, or better onscreen keyboards. Choosing between them can be overwhelming at times.
But you can't go on installing apps forever. There will be a time when you would want to get rid of unwanted apps to free up storage on your iPhone or iPad.
Whether it's that or you want to get rid of some clutter, the following five methods should help you achieve that easily on iOS 13 and iPadOS.
Warning: Deleting apps will remove all data related to the app, which could include important files and documents. Make sure to back them up before proceeding.1. Delete App via Haptic Touch Menu
Ipad air 2 photoshop. The easiest method to delete apps from your iPhone or iPad involves making use of Haptic Touch functionality.
On the Home screen, start by long-pressing the icon of the app that you want to delete. On the context menu that shows up subsequently, tap Delete App. And that's it!.
This method is perfect for deleting individual apps easily. Just make sure that you are on iOS 13.2 or iPadOS 13.2 or higher — you will not see the Delete App option otherwise.
Also on Guiding Tech 10 Best 3D Touch Features We Will Miss In iOS 13 Read MoreIpados App Store
2. Jiggle Apps With Haptic Touch
If you want to delete multiple apps easily, start by long-pressing an app icon on the Home screen. On the context menu that shows up, tap Edit Home Screen to make all app icons jiggle.
Tap the ‘x'-shaped symbol to the upper-left corner of the app that you want to delete.
Repeat for any other apps, and then tap Done to the upper-right corner of the screen to stop the jiggling animations.
3. Jiggle Apps Directly and Delete
Just like on older versions of iOS, you can also make apps jiggle without dealing with any context menus whatsoever in iOS 13 and iPadOS. It's just that the presence of Haptic Touch makes things a tad confusing.
Start by long-pressing any app icon, but keep on pressing even after the Haptic Touch context menu shows up. That will cause your apps to jiggle.
All you should do then is remove your apps as usual — tap the ‘x'-shaped symbol over any app that you want to delete.
Also on Guiding Tech #iOS apps Click here to see our iOS apps articles page
After searching for the app, use the Update option (if an update is available) listed next to it to get it updated.
Tip: Exit the App Store, and the update will continue to download and install in the background.3. Use Siri
This is the same as searching for the app on the App Store, but telling Siri to do that instead. Activate Siri using either the ‘Hey Siri' voice command or by pressing and holding the Home or Side buttons.
To get to the Firefox page, for example, simply shout out ‘Open Firefox on the App Store' or ‘Search for Firefox on the App Store.'
Once Siri obliges by displaying the app within the App Store, simply tap Update to get it updated.
It would've been great if Siri could apply updates all by herself, but sadly, that's not possible yet. Here's hoping that's on Apple's to-do list for the next iOS and iPadOS iterations.
Also on Guiding Tech #iOS apps Click here to see our iOS apps articles page4. 3D Touch or Haptic Touch
A super-cool way to go about updating all apps at once is to use 3D Touch on the App Store icon. On the pop-up menu that shows up, tap Update All, and you are good to go.
This gesture was available in iOS 12, but with iOS 13 and iPadOS, devices with no 3D Touch functionality can also make use of it using Haptic Touch instead.
On the iPhone XR or all iPad models, simply press and hold the App Store icon for a fraction of a second, and then release to initiate the gesture. Do not hold the icons for longer than that — otherwise, you will cause them to jiggle.
5. Set Automatic Updates
It's fair to say that automatic updates aren't for everyone. If you are on a connection with limited bandwidth, for example, automatic updates can cut through your quota in next to no time.
But with iOS 13 and iPadOS, updates have fundamentally shifted for the better. Rather than re-downloading an app in its entirety, only essential files will now be downloaded. Hence, app updates are 50-60 percent smaller.
To enable automatic updates, open the Settings app on your iPhone or iPad, tap iTunes & App Store, and then turn on the toggle next to App Updates.
Note: If you want to use cellular data for app updates, simply flick on the switch next to Automatic Downloads underneath the Cellular Data section.You can now stop worrying about updating apps altogether.
Also on Guiding Tech Top 6 iOS Apps to Improve English Vocabulary and Learn New Words Read MoreStay Updated
So, those were all possible ways to go about updating apps on your iPhone or iPad. The removal of the Updates tab within the App Store is a sore point, but you will get used to the new location in no time. And don't forget to make use of all those other ways to bring your apps up to date.
Next up: Getting tired of using Safari on your iPhone? Here are nine terrific alternatives that you definitely do need to consider switching to.
The above article may contain affiliate links which help support Guiding Tech. However, it does not affect our editorial integrity. The content remains unbiased and authentic.Read NextTop 9 Safari Alternatives for iPhoneAlso See#iOS 13 #iPadOS
Did You Know
The iPhone 5s is one of the most popular Apple phones, with more than 70 million units sold since 2013.
More in iOS
Top 7 Fixes for Share Sheet Not Working on iPhone and iPad
The App Store on your iPhone and iPad gives you access to thousands of apps. You can find just about anything — be it alternative browsers to Safari, apps to merge videos with, or better onscreen keyboards. Choosing between them can be overwhelming at times.
But you can't go on installing apps forever. There will be a time when you would want to get rid of unwanted apps to free up storage on your iPhone or iPad.
Whether it's that or you want to get rid of some clutter, the following five methods should help you achieve that easily on iOS 13 and iPadOS.
Warning: Deleting apps will remove all data related to the app, which could include important files and documents. Make sure to back them up before proceeding.1. Delete App via Haptic Touch Menu
Ipad air 2 photoshop. The easiest method to delete apps from your iPhone or iPad involves making use of Haptic Touch functionality.
On the Home screen, start by long-pressing the icon of the app that you want to delete. On the context menu that shows up subsequently, tap Delete App. And that's it!.
This method is perfect for deleting individual apps easily. Just make sure that you are on iOS 13.2 or iPadOS 13.2 or higher — you will not see the Delete App option otherwise.
Also on Guiding Tech 10 Best 3D Touch Features We Will Miss In iOS 13 Read MoreIpados App Store
2. Jiggle Apps With Haptic Touch
If you want to delete multiple apps easily, start by long-pressing an app icon on the Home screen. On the context menu that shows up, tap Edit Home Screen to make all app icons jiggle.
Tap the ‘x'-shaped symbol to the upper-left corner of the app that you want to delete.
Repeat for any other apps, and then tap Done to the upper-right corner of the screen to stop the jiggling animations.
3. Jiggle Apps Directly and Delete
Just like on older versions of iOS, you can also make apps jiggle without dealing with any context menus whatsoever in iOS 13 and iPadOS. It's just that the presence of Haptic Touch makes things a tad confusing.
Start by long-pressing any app icon, but keep on pressing even after the Haptic Touch context menu shows up. That will cause your apps to jiggle.
All you should do then is remove your apps as usual — tap the ‘x'-shaped symbol over any app that you want to delete.
Also on Guiding Tech #iOS apps Click here to see our iOS apps articles page4. Delete Apps Using Settings app
If available storage is a concern, then deleting unnecessary apps via the Settings app is even more useful since you get to see the amount of storage taken up by each app on your iPhone or iPad. Furthermore, the Settings app also lets you offload apps, which means that you get to delete the apps without removing related data.
Step 1: Open the Settings app on your iPhone or iPad. Tap General, and then tap iPhone/iPad Storage.
Step 2: You will see a long list of installed apps, along with the amount of storage used by each app. Tap on an app, and you can see even more details about the app. Let's pick YouTube as an example.
App Size lists the amount of storage used by the app, while Documents & Data lists the storage consumed by the various files (such as downloaded videos) created by the app.
Tap the Delete App option to remove the app, including all of its related data, completely.
Alternatively, using the Offload App option will only remove the app. That means, the amount of data listed next to App Size will be freed up. It is perfect if you plan to reinstall the app sometime in the future.
5. Delete Apps While Updating
Often, we update apps without giving a second thought. But on iOS 13 and iPadOS, you now have the option to delete unnecessary apps before you hit that Update button. Head to the Account screen of the App Store — long-press the App Store icon, and then tap Updates to do that.
On the list of updates that show up, simply swipe any app that you don't want to keep on your iPhone and iPad, and then tap Delete. Regularly reviewing your list of pending updates will let you cut down the number of unwanted apps over time drastically.
Tip: Perform a Swipe Down gesture on the Account screen of the App Store to initiate a scan for new updates. Also on Guiding Tech Top 5 iOS 13 Memoji Tips and Tricks for iPhone and iPad Read MoreSpring Cleaning
Deleting unwanted apps can be crucial, especially if you use an iOS device that is tight on internal storage and the 5GB of iCloud storage doesn't help much. Must have osx apps. But once again, take care to back up any important data before deleting an app. And don't forget that you can also offload apps using the Settings app if you want to keep important data intact.
Next up: The inclusion of a native dark mode is one of the best features within iOS 13 and iPadOS. Here are five awesome tips for using it effectively.
The above article may contain affiliate links which help support Guiding Tech. However, it does not affect our editorial integrity. The content remains unbiased and authentic.Read Next5 Best iOS 13 Dark Mode Tips for iPhoneAlso See#iOS 13
Ipados App Store App
#iPadOSIpados App Store Promo Code
Did You Know
Apple facilities are powered by 100% renewable energy.

